Share an Analysis
Share your analysis with specific users or create a link to your analysis that you can share.
Who can use this feature?
Users with this permission capability:
-
Share Analysis
Not sure if you have this feature or capability? Reach out to your administrator.
Choose who to share with
You can share any analysis that you create or an analysis from a guidebook topic with other users. You can choose from the following options:
- Share with specific users. Type the name or email address of the user you want to share an analysis with.
- Share with a group of users. Select the User Group that you want to share an analysis with.
- Create a shared link. Distribute your analysis outside of the solution by sending a link. Any user with the link can view your analysis.
Choose what they can do
For analyses that you own, you can set how specific users interact with the analysis that you are sharing. You can choose from the following options:
- Viewer: Users will be given view-only access to your analysis. They cannot edit, share or delete your analysis.
- Editor: Users will be given edit access to your analysis. They can edit your analysis, but do not have the ability to share or delete the analysis.
Note:
- You cannot give user groups edit access to your analysis.
- You cannot give edit access to an analysis shared from a guidebook topic.
- If another user is editing a shared analysis, the shared analysis is locked for editing and restricts multiple editors from being able to edit the analysis at the same time. A lock icon
 will appear in the upper-right corner of the analysis or in the Quick Actions menu in the Analyses list indicating the analysis is locked.
will appear in the upper-right corner of the analysis or in the Quick Actions menu in the Analyses list indicating the analysis is locked.
Share an analysis
Note:
- You must have the Export to PPT capability to include analysis content in the email notifications.
- Embedded Partners can assign the Share Analysis and Share with Support capabilities to analytic tenant users so they can share analyses with your support team.
-
If you do not have these capabilities enabled, contact your administrator. For more information, see Capabilities List.
- Do one of the following:
To Do this Share an analysis that you own On the navigation bar, click Analyses
 .
.- In the Analyses list, select the analysis you want to share.
Tip: You can also share an analysis from the Analyses list. Just hover over the analysis you want to share and then click the Share
 button in the Quick Actions menu.
button in the Quick Actions menu.Share an analysis from a guidebook topic On the navigation bar, click Guidebooks
 .
.- Find the analysis you want to share.
- In the upper-right corner of the analysis, click the Share button
 .
. - In the Share Analysis dialog, do one of the following:
- To share an analysis with specific users or a group of users, type the username, email address, or name of the user group in the search box, and select individual users and groups from the search results. When you've finished adding users, click Share. To see a full list of user groups, click the User Groups button
 in the search box.
in the search box. - To share an analysis with the technical support team, select Share with support team.
- To generate a link that you can share with other users, click Get shareable link.
Note: The shareable link for analyses from a guidebook topic are automatically enabled.
- To share an analysis with specific users or a group of users, type the username, email address, or name of the user group in the search box, and select individual users and groups from the search results. When you've finished adding users, click Share. To see a full list of user groups, click the User Groups button
- If you want to give specific users edit access to your analysis, click the Viewer drop-down and select Editor.
Note: Viewer access is selected by default.
- If you want to send an email notification to let users know that you've shared an analysis with them, select the Notify recipients via email box.
Note:
- The Notify recipients via email option is selected by default.
- Users that have opted out of analysis emails will not receive a notification even if the Notify recipients via email option is selected.
- To include a preview of the analysis in the email notification, select the Include analysis content in email box.
The first several visuals and images from the analysis will be embedded in the body of the email. The content that is included in the email will be based on the recipient's security settings, applied default context, dynamic filters, and user preferences such as display currency. They will only see the data that they are allowed to see.
- Enter a note to provide additional context or instructions to users.
- When finished, click Share.
Result: Users can access shared analyses in the Shared with Me tab of the Analyses room. If a notification is delivered, users can also access the analysis using the link provided in the email.
Update sharing access on an analysis
- Do one of the following:
To Do this Update sharing access for an analysis that you own On the navigation bar, click Analyses
 .
.- In the Analyses list, select the analysis you want to update sharing access for.
Update sharing access for an analysis from a guidebook topic On the navigation bar, click Guidebooks
 .
.- Find the analysis you want to update sharing access for.
- In the upper-right corner of the analysis, click the Share button
 .
. - In the Share this analysis with your organization dialog, do one of the following:
- To stop sharing with a specific user or user group, click the Viewer box on the right side of the user or user group you want to stop sharing with, and then select Remove.
- To set what type of access the user should have to the analysis, click the Editor or Viewer box on the right side of the user you want to edit access for, and then select the access type.
- To delete the link to a file, click Delete link.Note:
- When you delete a shareable link, the specific users and user groups you've added will still have access to the analysis.
- You cannot delete the sharable link for analyses from a guidebook topic.
Request access to an analysis
If you open an analysis and you don't have access to view it, you can request permission from the analysis owner.
Note: You cannot request access to guidebook topics. Contact your administrator for access.
- Open the analysis.
- On the Analysis Unavailable page, click Request Access.
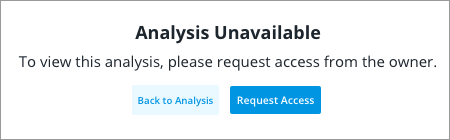
Result: The owner of the analysis will get an email with your request. You'll receive an email after they approve your request.
